(Quelle 7)
Inzwischen hat sich FX insoweit geändert, dass jetzt Tische über Parameter aufgerufen werden können und DMDext verwendet werden kann. Dann wird der Pinball-FX launcher nicht mehr benötigt. https://github.com/joyrider3774/PinballFXLauncher Hier wird noch die ältere Version beschrieben.
Das Programm „SteamShutdown“ wurde von mir geschrieben, der FX-Launcher heißt hier „LaunchPinballFX“ und wurde um timing-Einstellungen per INI-File erweitert.
Die neue Version von Zen nennt sich „Pinball FX“ und verwendet die Unreal Spiele-Engine. Voraussetzung ist hier ein Rechner mit 16GB RAM und Grafikkarte ab Nvidia GTX 960
20.1 - Installation von Pinball FX
Den Launcher starten, Zielverzeichnis unterhalb des dafür erstellten Verzeichnisses „FX“


Es wird die Epic-Games Software heruntergeladen. Dann am besten mit dem Steam-Account anmelden, da dieser schon für FX3 benötigt wurde.


Der Epic-Account muss dann noch mit Steam verknüpft werden


Der Code in der Bestätigung per mail eingeben


Dann mit Steam Account anmelden

Dann folgt die Angabe des Installationsverzeichnisses


Es wird dann FX heruntergeladen, sind ca. 28GB und dauert gut 1 Std.
20.2 - Konfiguration von FX
Nach der Installation erfolgt die Erstkonfiguration


20.2.1 - Konfiguration von Pinup-Popper für FX
Das Medienverzeichnis „Pinball FX“ muss vorher manuell erstellt werden. Es wird außerdem für das Launchscript die Datei „display.exe“ benötigt. Diese ins Launch-Verzeichnis „c:\VPinball\PinUPSystem\Launch“ von Pinupsystem kopieren.
20.2.2 - Erstellen des Emulator-Eintrags für FX
Im Emulator-Setup wird ein neuer Eintrag erstellt und konfiguriert: Bei Angabe des Medienverzeichnisses wird die Unterstruktur erstellt, da es noch leer ist.

Das Launchscript dazu:
@echo offREM Change /device 1 to your device id for your playfield screenrem START "" "[STARTDIR]Launch\display.exe" /device 1 /rotate 90timeout 2REM backglass Videos from popper seems to stop playing sometimes when activating cabinet mode in the gameREM so this is a workaround to using ffplay.exe from ffmpeg to replay the videos, ffplay seems unaffectedREM by this problem so replaying the videos through that will workREM Remove REM below and make sure you have ffplay.exe in the launch directory and have adapted positionREM settings for your backglass positionREM start /min "" "[STARTDIR]Launch\ffplay.exe" -left 1080 -top 0 -x 1920 -y 1080 -alwaysontop -noborder -loop 0 "[MEDIADIR]backglass\[GAMENAME].mp4"REM if you prefer classic mode also for williams tables set PRO on Next line below to ClassicSET ALTPARAM=Proif "[ALTMODE]"=="Classic" (SET ALTPARAM=Classic )if "[ALTMODE]"=="Pro" (SET ALTPARAM=Pro )if "[ALTMODE]"=="Arcade" (SET ALTPARAM=Arcade )if "[ALTMODE]"=="Hotseat2" (SET ALTPARAM=Hotseat2 )if "[ALTMODE]"=="Hotseat3" (SET ALTPARAM=Hotseat3 )if "[ALTMODE]"=="Hotseat4" (SET ALTPARAM=Hotseat4 )if "[ALTMODE]"=="1Ball" (SET ALTPARAM=1Ball )if "[ALTMODE]"=="Time" (SET ALTPARAM=Time )if "[ALTMODE]"=="Distance" (SET ALTPARAM=Distance )if "[ALTMODE]"=="Flips" (SET ALTPARAM=Flips )if "[ALTMODE]"=="Practice" (SET ALTPARAM=Practice )START "" "[DIREMU]\LaunchPinballFX-V4.exe" [GAMENAME] %ALTPARAM%timeout 5START "" "[STARTDIR]Launch\VPXSTARTER.exe" 10 10 60 "PinballFX"
20.2.3 - Die beiden Hilfsprogramme für FX
Es werden 2 Hilfsprogramme für FX verwendet, beide sind in AutoHotkey geschrieben.
- LaunchPinball-v4.exe mit INI-Datei, die Aufrufsteuerung bis zum Tischstart.
- exe, um Steam nach Verlassen des Tischs zu beenden.
Beide Programme müssen ins Launchverz. Von PinUpSystem kopiert werden.
Da in „FX“, im Gegensatz zu „FX3“ dessen Tische nicht mehr über Parameter aufrufbar sind, sondern über die FX-Oberfläche, muss ein Steuerprogramm verwendet werden, welches quasi FX über Tastatur und Mausklicks „fernsteuert“.
20.2.4 - Import der FX-Tableliste
Hierzu müssen die FX-Spiele in der Datenbank hinterlegt werden. Hierzu gibt es im Unterverzeichnis “..\Databases\Popper\“ die Export-Datei „Export_Pinball FX.pupgames“ für PUP. Um diese zu importieren, den Games Manager öffnen, den Filter im Feld „Filter Emulator“ auf Pinball FX“ setzen und mit Rechts-Klick auf den noch leeren Fensterinhalt die Datei importieren.



20.2.5 - Erstellen und Konfiguration der Playlist für FX
Unter „Game Manager“,“Playlist Config“ eine Neuen Eintrag „Pinball FX“ erstellen und bei „Settings“ folgendes SQL-Befehl eingeben:
select * from Games where EMUID='6' AND visible=1 order by GameDisplay
wobei die Nummer der EMUID anzupassen ist durch die Nummer, die bei der Erstellung vergeben wurde.
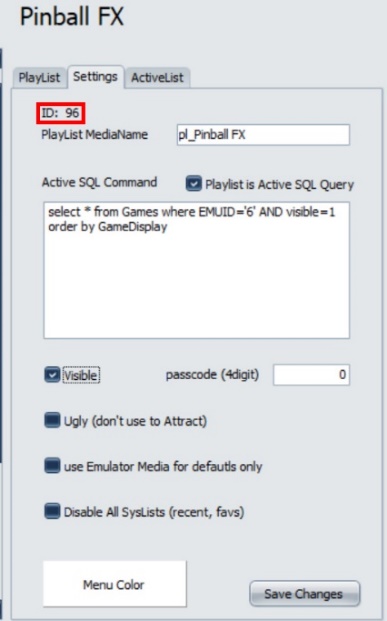
20.2.6 - Konfiguration des Programm-Aufrufs von FX
![]()
![]()
20.2.7 - Drehen der Playfield-Bild / Videodateien für Cabinet-mode
Bei einem Cabinet-Pin müssen die Bilddateien zuerst um 180 Grad gedreht werden. Hierzu alle Dateien im Unterverzeichnis „\media\Tablevideos“ markieren mit rechts-klick auf „rechts drehen“ um 190grad drehen
Bei den Videos ist es etwas schwieriger:
Im Recordings-verzeichnis von pinupsystem liegt eine "POPMedia_Rotate Video 180.bat".
Für die Konvertierung einer Datei am besten diese Batchdatei und das ffmpeg.exe aus dem Verzeichnis in das Verzeichnis kopieren, wo die zu drehende Datei liegt und mit "POPMedia_Rotate Video 180.bat <videofilename>" aufrufen.
Mit ffmpeg kann man einfach alles bei Bildern und Videos machen. Hat nur leider eine km-lange Parameterliste, und es kann auch Ton..
Zum Konvertieren aller mp4-Videodateien in einem Verzeichnis bietet sich eine Batchdatei an mit dem Inhalt:
@echo offsetlocal enabledelayedexpansionset "ffmpeg_path=c:\vPinball\PinUPSystem\Recordings\ffmpeg.exe"rem set "input_directory=C:\pfad\zu\deinen\videos"set input_directory=%~dp0rem set "output_directory=C:\pfad\zum\ausgabeverzeichnis"set output_directory=%input_directory%for %%i in ("%input_directory%\*.mp4") do (set "input_file=%%i"set "output_file=!output_directory!\%%~ni_rotated.mp4""%ffmpeg_path%" -i "!input_file!" -vf "transpose=2,transpose=2" "!output_file!")echo Alle Videos wurden um 180 Grad gedreht.pause
Das ist die komfortable Ausführung, es wird ffmpeg aus dem recordingsverz. genommen und die Batchdatei soll in dem Verz. liegen, wo die zu drehenden mp4-Dateien liegen.
Die Variablen sind schon vorbelegt. Man kann auch das Video-Verz. als input_verzeichnis vorgeben, dann kann die Batchdatei woanders liegen.
20.2.8 - Kopieren der Media-Dateien
Aus dem Launchsript-Mediaverzeichnis werden die Mediadateien ins entspr. Verzeichnis von PUP kopiert:
- Von „..\Media\Backglass Images nach c:\VPinball\PinUPSystem\POPMedia\Pinball FX\BackGlass\
- Von „..\Tarcisio Wheels“ nach „..\Wheel“
- Von ..\Table Images“ nach „..\Playfield“



